The settings for B-series cameras are built right into our free surveillance software - click 'Add' then 'IP camera with wizard' to automatically setup your B-series cameras. Remember to also try connecting via ONVIF as B-series cameras may support ONVIF connections as. B series intranet search and settings v1.0.0.17 download, b series intranet search and settings download, h&m series intranet search and settings, b series intranet search add settings descargar, b series intranet search add settings, b series intranet. To enable single-word intranet search. Open Internet Explorer for the desktop, click the Tools menu, and then click Internet Options. Click Advanced, check the Go to an intranet site for a single word entry in the Address bar box, and then click OK. The settings for B-series cameras are built right into our free surveillance software - click 'Add' then 'IP camera with wizard' to automatically setup your B-series cameras. Remember to also try connecting via ONVIF as B-series cameras may support ONVIF connections as well. Start typing in the 'Make' box to find your camera.
Symptom
- How can I enable the Action Search feature to easily search for system actions and features in the Search Tool?
- Unable to search for actions and features in the Search Tool box.
Image/data in this KBA is from SAP internal systems, sample data, or demo systems. Any resemblance to real data is purely coincidental.
Environment
Resolution
Action search facilitates navigation of the SAP SuccessFactors HCM Suite by enabling you to find common actions and pages in the search box at the top of every page. You can use natural language to describe what you want to do, in your own words, and then select from a list of suggested actions. As an administrator, you can optimize action search for your company and manage the actions that are available to users of your system.
Prerequisites
B Series Intranet Search Add Settings V12 Windows 10
Action Search is available for both Enterprise and Professional Edition customers and requires the following prerequisites:
- Role-based permissions
- V12 user interface framework
- User directory
Configuring Action Search
Enabling Action Search in Upgrade Center: If you are using OneAdmin and meet all of the above prerequisites, you can enable Action Search in the Upgrade Center, without a SuccessFactors engagement. To do so:
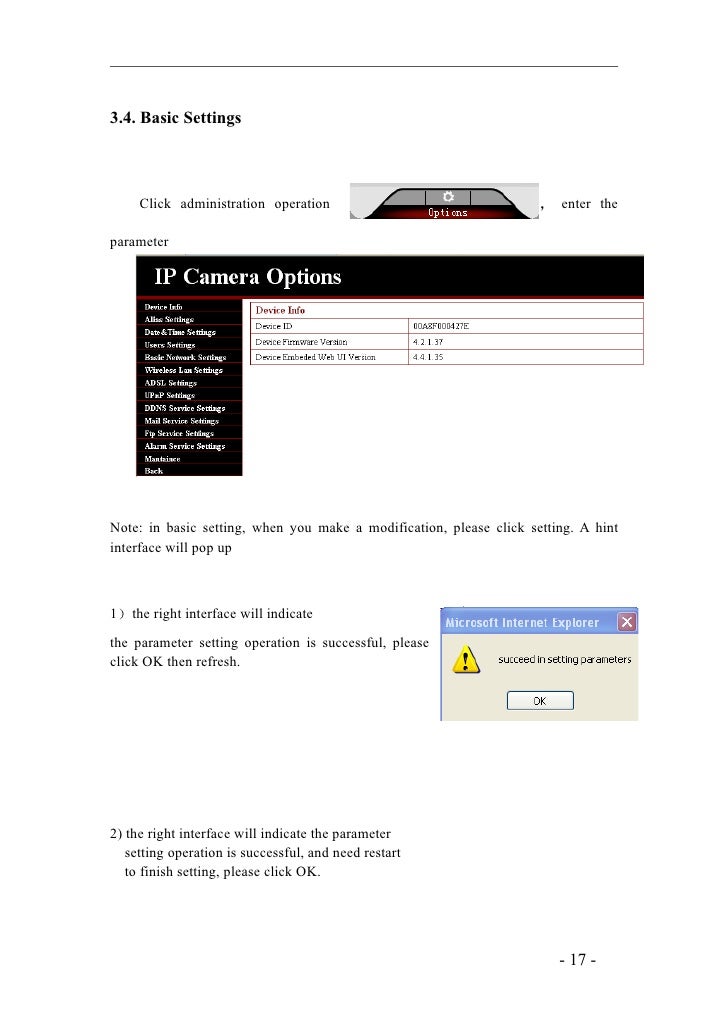
- Go to Admin Tools > Upgrade Center > Action Search
- Click 'Upgrade Now' to enable
If using OneAdmin but do NOT meet the above prerequisites, consider enabling the required features in Upgrade Center, where possible. Prerequisites that can be enabled in Upgrade Center include v12 user interface and role-based permissions. However, User Directory cannot be enabled in Upgrade Center, so create a support incident to enable User Directory.
SuccessFactors Engagement
If you are NOT using OneAdmin or you are unable, for any other reason, to enable Action Search in Upgrade Center, then create a Support Incident for assistance.
Setting Permissions for Action Search:
After complete the first step in SuccessFactors end, the user can set the permissions for Action Search. The first one consists in make the users able to view and use the Action Search in the top of the page, by granting User Search permission to them. A user that do not have this permission is not able to view and to use the Action Search.
If you want to make changes to the default behavior of action search, such as changing display labels or adding search terms, you need to give administrators the Manage Action Search permission. To grant Manage Action Search permission to the users:
- Check the box for Manage Action Search in the Permission Settings
- It will be available under Admin Tools > Company Settings > Manage Action Search:
- The process to add new navigation actions is done via Configure Custom Navigation tool, now used to customize the Action Search as well.
IMPORTANT: If you cannot view 'Configure Custom Navigation' this means it is not enabled in your instance. This needs to be enabled in Provisioning before the tool can be used. Please contact your Implementation Partner for assistance with this.
Accessing Action Search
After configure the permission to access the Action Search for the related users and customize the navigation, users will be able to view the tool in the top of the page, to perform their searches according to their needs and easily find common actions.
See Also
Download the Full Admin Guide for Action Search Here
Keywords
SF, success factors, PLT, platform, BizX, biz x, Admin Guide, bar tool, box, RBP actions , KBA , LOD-SF-PLT , Platform Foundational Capabilities , LOD-SF-PLT-SRH , Search , How To
Product
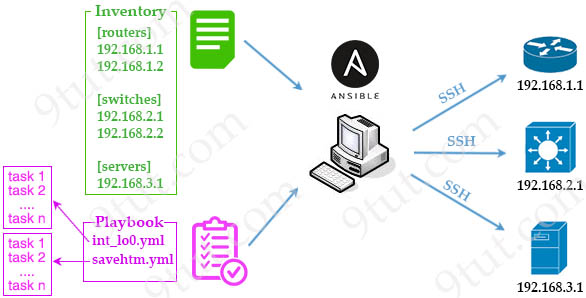
In part one of this blog series, we showed you how to create a new SharePoint Online Team Site to serve as a collaborative space for an Operations Team.
We ran through how to build the site from the SharePoint admin center, an associated Microsoft 365 group, how to provision three default SharePoint Online permissions groups during the process, and how to access the new Team site from the SharePoint Admin center.
In part two of this blog series, we'll show you how to register a Hub Site and associate the new Team site with it. We'll also portray how to add a link to your Team site on your intranet landing page and how to use the Audience targeting feature to ensure that your SharePoint Online users only see the content they are authorized for via group memberships.
Registering a Hub site in SharePoint Online
A Hub site in SharePoint Online is a means of connecting and organizing the sites in your SharePoint Online environment, and making it easier to apply standard navigation and site structure across associated sites. It also promotes efficient search across sites that are linked by Hub association and discover related content.
You can find more information on Hub sites here.
To register your SharePoint site as a Hub site, you'll need to access the SharePoint admin center from the Microsoft 365 Admin Center. You'll either need to be a Global Administrator or SharePoint Administrator (you can view a reminder of how to access the Admin center in part one of this blog series).
- Once you've logged in, you'll again need to navigate to Admin centers > SharePoint. Then navigate to Active sites, and in the search bar, enter the name of the site you wish to register as your Hub site.
- My landing page site is named H U B 3 6 5, and when I select it, I can click on Hub from the top menu and choose the option to Register as hub site.

3. This takes me to the following screen. The Hub name field is pre-populated, and I can choose which groups are authorized to associate sites with our new Hub. In this example, I will assign this permission to the Practical 365 Members group as shown below.
4. For this scenario, I have named it H U B 3 6 5, and when selected, you can see your Hub name and group selections completed as shown in the following image, click Save.
5. You will then see the following screen. The Hub name field is pre-populated, and you can choose which groups are authorized to associate sites with our new Hub. In this example, you can assign this permission to the Practical 365 Members group.
Now that we have set our Hub site, let's associate our Team site with it.
Associating your Team site to the Hub site
To associate a Team site to our newly registered Hub site, we need to remain in the section of the SharePoint Admin center‘s Active site and complete the following steps.
- First, we need to search for our Team site, which we named Operations.
2. From the top menu, we again need to select the Hub option, and this time choose Associate with a hub.
3. In the Select a hub dropdown, we'll choose the H U B 3 6 5 hub we created earlier. We can then click Save, and we will see that our Team site is now associated with H U B 3 6 5 as intended.

- Go to Admin Tools > Upgrade Center > Action Search
- Click 'Upgrade Now' to enable
If using OneAdmin but do NOT meet the above prerequisites, consider enabling the required features in Upgrade Center, where possible. Prerequisites that can be enabled in Upgrade Center include v12 user interface and role-based permissions. However, User Directory cannot be enabled in Upgrade Center, so create a support incident to enable User Directory.
SuccessFactors Engagement
If you are NOT using OneAdmin or you are unable, for any other reason, to enable Action Search in Upgrade Center, then create a Support Incident for assistance.
Setting Permissions for Action Search:
After complete the first step in SuccessFactors end, the user can set the permissions for Action Search. The first one consists in make the users able to view and use the Action Search in the top of the page, by granting User Search permission to them. A user that do not have this permission is not able to view and to use the Action Search.
If you want to make changes to the default behavior of action search, such as changing display labels or adding search terms, you need to give administrators the Manage Action Search permission. To grant Manage Action Search permission to the users:
- Check the box for Manage Action Search in the Permission Settings
- It will be available under Admin Tools > Company Settings > Manage Action Search:
- The process to add new navigation actions is done via Configure Custom Navigation tool, now used to customize the Action Search as well.
IMPORTANT: If you cannot view 'Configure Custom Navigation' this means it is not enabled in your instance. This needs to be enabled in Provisioning before the tool can be used. Please contact your Implementation Partner for assistance with this.
Accessing Action Search
After configure the permission to access the Action Search for the related users and customize the navigation, users will be able to view the tool in the top of the page, to perform their searches according to their needs and easily find common actions.
See Also
Download the Full Admin Guide for Action Search Here
Keywords
SF, success factors, PLT, platform, BizX, biz x, Admin Guide, bar tool, box, RBP actions , KBA , LOD-SF-PLT , Platform Foundational Capabilities , LOD-SF-PLT-SRH , Search , How To
Product
In part one of this blog series, we showed you how to create a new SharePoint Online Team Site to serve as a collaborative space for an Operations Team.
We ran through how to build the site from the SharePoint admin center, an associated Microsoft 365 group, how to provision three default SharePoint Online permissions groups during the process, and how to access the new Team site from the SharePoint Admin center.
In part two of this blog series, we'll show you how to register a Hub Site and associate the new Team site with it. We'll also portray how to add a link to your Team site on your intranet landing page and how to use the Audience targeting feature to ensure that your SharePoint Online users only see the content they are authorized for via group memberships.
Registering a Hub site in SharePoint Online
A Hub site in SharePoint Online is a means of connecting and organizing the sites in your SharePoint Online environment, and making it easier to apply standard navigation and site structure across associated sites. It also promotes efficient search across sites that are linked by Hub association and discover related content.
You can find more information on Hub sites here.
To register your SharePoint site as a Hub site, you'll need to access the SharePoint admin center from the Microsoft 365 Admin Center. You'll either need to be a Global Administrator or SharePoint Administrator (you can view a reminder of how to access the Admin center in part one of this blog series).
- Once you've logged in, you'll again need to navigate to Admin centers > SharePoint. Then navigate to Active sites, and in the search bar, enter the name of the site you wish to register as your Hub site.
- My landing page site is named H U B 3 6 5, and when I select it, I can click on Hub from the top menu and choose the option to Register as hub site.
3. This takes me to the following screen. The Hub name field is pre-populated, and I can choose which groups are authorized to associate sites with our new Hub. In this example, I will assign this permission to the Practical 365 Members group as shown below.
4. For this scenario, I have named it H U B 3 6 5, and when selected, you can see your Hub name and group selections completed as shown in the following image, click Save.
5. You will then see the following screen. The Hub name field is pre-populated, and you can choose which groups are authorized to associate sites with our new Hub. In this example, you can assign this permission to the Practical 365 Members group.
Now that we have set our Hub site, let's associate our Team site with it.
Associating your Team site to the Hub site
To associate a Team site to our newly registered Hub site, we need to remain in the section of the SharePoint Admin center‘s Active site and complete the following steps.
- First, we need to search for our Team site, which we named Operations.
2. From the top menu, we again need to select the Hub option, and this time choose Associate with a hub.
3. In the Select a hub dropdown, we'll choose the H U B 3 6 5 hub we created earlier. We can then click Save, and we will see that our Team site is now associated with H U B 3 6 5 as intended.
4. If we click on the Operations site again from the Active sites list, we can view the site's properties. As shown below, this will display the current Hub association for the site, and if you click Edit, you may change your Hub selection.
To recap, we've now set our landing page to be a registered Hub site, and then put our Team site to be associated with the new Hub site. Next, we can take a look at the Hub site navigation options and configure Audience targeting.
Adding a link to the Hub site navigation and setting audience targeting options
One of the useful features of Hub sites is being able to set a consistent Navigation bar at the top of any Site pages, which are either the Hub site itself, or Site pages which are associated with the Hub site. We'll walk you through how to achieve this in the following steps:
- Firstly, please navigate to the Hub site, our H U B 3 6 5 intranet landing page. You will see in the following image that the page now includes a H U B 3 6 5 top link navigation and an Add link option.
2. Clicking on Add link will first show you the option to Enable site navigation for audience targeting, so we will move the slider to On for this setting. Simultaneously, the Add link options will also appear. To add our Operations Team site as a link to the Hub navigation, we will complete the settings.
The fields that we need to complete within the Add link option are as follows;
3. Click on OK to complete the creation of the new link or label. It will now appear in the Hub navigation menu.
4. Clicking on the new Operations link will take you directly to the new Team site, shown as follows. You will note that the Hub navigation top menu is also present within our Team site.
So, now that we have the Hub site navigation working let's take a more detailed look at the Audience targeting feature in action.
Audience targeting in action
Audience targeting, as described by Microsoft, 'helps the most relevant content get to the right audiences. By enabling audience targeting, specific content will be prioritized to specific audiences through SharePoint web parts, page libraries, and navigational links'.
You can learn more about the capabilities of audience targeting here.
Earlier in this post, we enabled audience targeting to add a link to our Operations Team site in the Hub site navigation menu. You will recall that we assigned the user named Jane Bloggs as a member of the Operations Team site.
To show you more audience targeting principles, I've created another Team site called Procurement, associated it with the H U B 3 6 5 Hub site, and made a Hub site navigation link for the new site. I've also assigned a user named James Smith as a member of the new Procurement Team site group. However, Jane Bloggs will not be a member of this group.
So, what is the outcome here? The first thing you'll notice is that the Procurement site link now appears on the Hub site navigation bar. You will see the below screenshot when logged into SharePoint Online as the Site Administrator, who is also in the Site Owners group.
However, if we log in to SharePoint Online as James Smith, we can access only the Procurement site link from the Hub site navigation bar shown below from the Intranet landing page. This is because James Smith is not a member of the Operations Team site group.
The same principle applies when James opens the Procurement Team site. The Hub site navigation pulls through, and Audience targeting settings mean that James once again has no visibility of the Operations Team site link.
At the time of writing this blog, Audience targeting in SharePoint Online may only be active in the following content.
- Navigational links – promote links to specific audiences across a site's navigation, including hub and footer navigation.
Important: Starting in April 2020, audience targeting for navigational links will be introduced to organizations opted in to the Targeted release program. This means you may be unable to see this feature yet, or it may look different than the description in the help articles. Eventually, this feature will be available across all cloud environments.
- Pages – target specific site pages to specific audiences in a page library
- News web part – push specific news posts to specific audiences on the start page, in the mobile app, and in News web parts that have audience targeting enabled.
- Highlighted content web part– dynamically display relevant content from a list or library to a page, site, or site collection.
Note: The above bullet points are as described in the following Microsoft web page on audience targeting.
B Series Intranet Search Add Settings V12 Windows 10
So, what does this mean exactly? As an example, if we add a Quick Links section to the top of our landing page containing links to our Operations and Procurement Team sites, then Audience targeting won't take effect. All members and visitors to the Intranet page would be able to see both of these links.
Importantly, however, permissions to these Team sites will, of course, still be applied. Therefore, should our user James Smith click on the Operations tile, he will be unable to access and instead will see the following.
I would expect that as Microsoft continue to improve and refine the Audience targeting feature, more SharePoint Online web parts (such as the Quick links) will become Audience targeting enabled.
B Series Intranet Search Add Settings V12 Download
Summary
B Series Intranet Search Add Settings V12 Email
In this post, we've taken you through the steps to register a Hub Site in the SharePoint Admin Center and associate a Team site with it. Autocom/delphi 2017 crack download http //adf.ly/1gkwfh. You were also shown how to use the Hub Site Navigation menu to add links to your Team site on your Intranet landing page, and how to use the Audience targeting feature to ensure that your SharePoint Online users will only see content which they are specifically authorized with their group memberships.
